WordPress is one of most popular blog applications. This application is very easy to use however setup a local environment for theme or plugin development on windows system is not that easy for bloggers. In this post, I will walk thru you how to setup local WordPress environment using Microsoft Web Platform Installer 2.0 with just a few clicks. (I am using 64bit Windows 7 in this tutorial but same steps work windows server 2008 as well)
1. Install latest Web Platform Installer 2.0 from Microsoft download site
2. Launch Web Platform Installer 2.0, click Windows Application tab and check WordPress, the PHP option will be automatically selected
The cool thing here is that Web Platform Installer 2.0 is smart enough to know all the dependencies for WordPress and it will automatically download and install all the required components for you. Take my Win7 system as example, Web Platform Installer will download and install MySQL 5.1 and PHP 5, it also configures IIS settings prior to WordPress installation.
3. Click Install to start the installation.
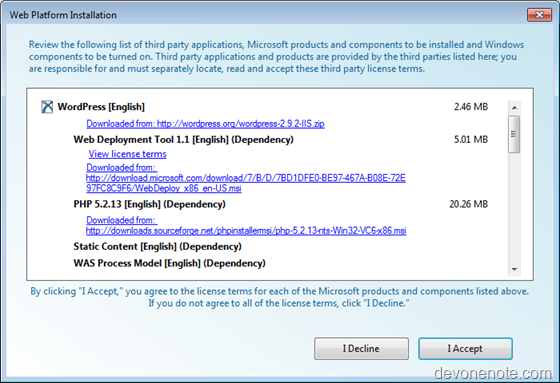
4. Input root password for MySQL administrator when you are asked to.
5. Web Platform Installer will download and install all necessary dependencies seamlessly.
6. Once Installation is done, Web Platform Installer will ask your input for an one time site configuration.
- In Step 1, Web Site drop down,
- If Default Website is selected, Web Platform Installer will create local WordPress site using http://localhost/wordpress
- If New Website is selected, Web Platform Installer will create local WordPress site using http://localhost/
- In step 2, you can get security keys for http://api.wordpress.org/secret-key/1.1/ for Unique Key for Passwords, Unique Key for Secure Passwords, Unique Key for Authentication, Unique Key for Secure Authentication.
7. Click Continue and now you should see a WordPress installed successfully screenshot:
8. Click Launch WordPress link and you will see the famous file minute WordPress installation process. Have fun!
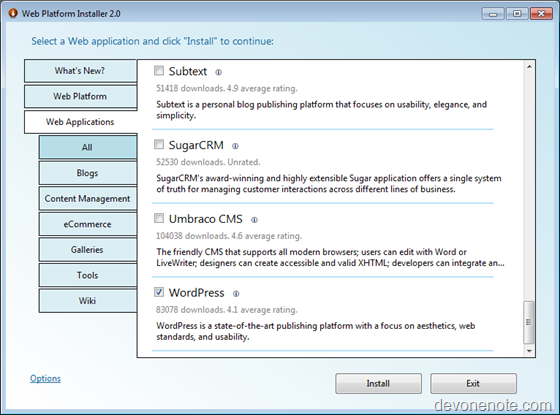
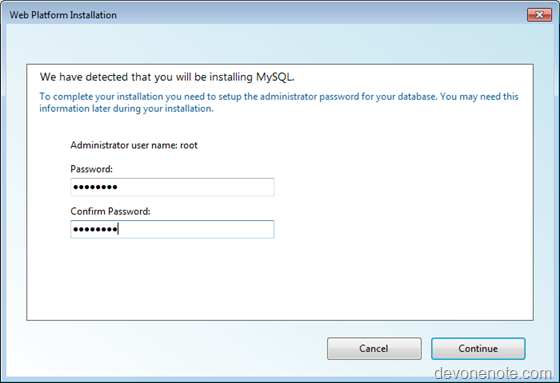
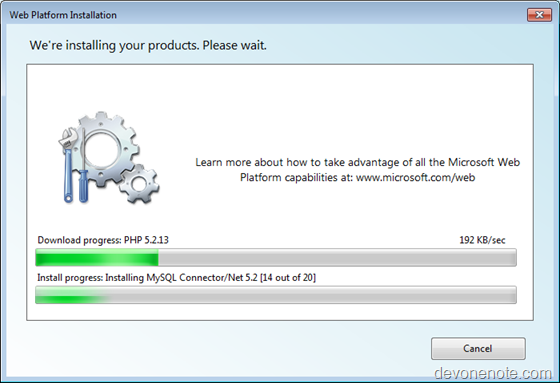
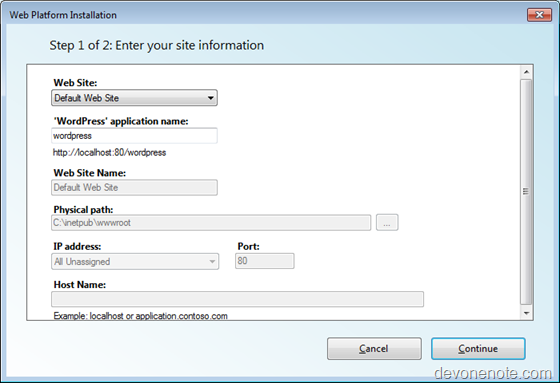
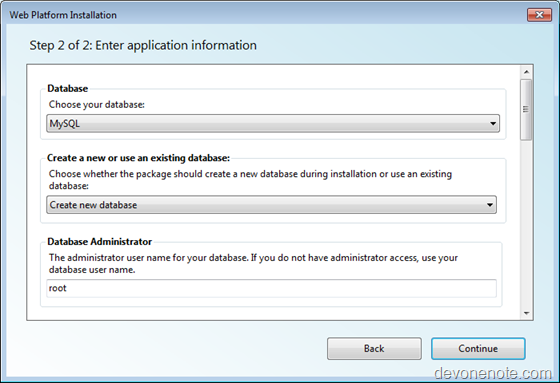
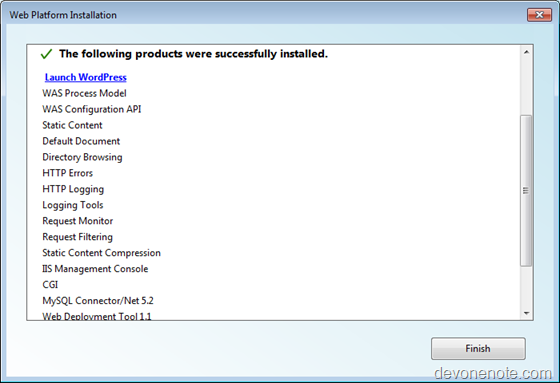
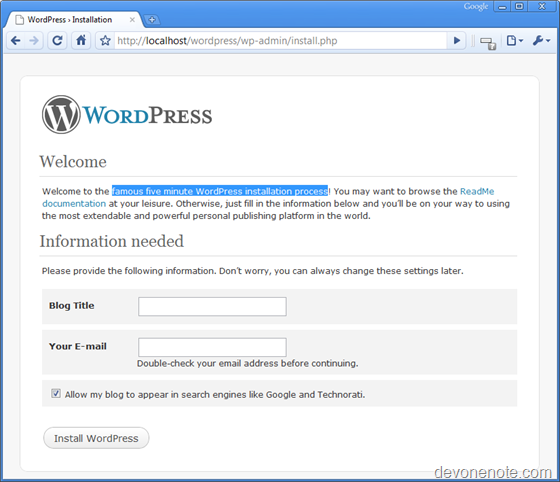
Leave a Reply
You must be logged in to post a comment.