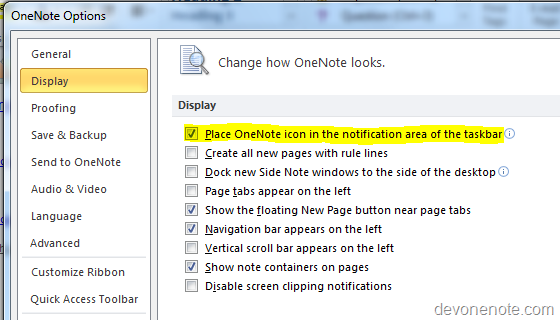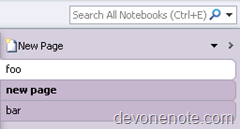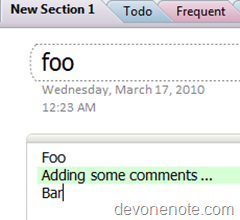After you save OneNote notebooks to SkyDrive, and access OneNote from windows phone, you might notice that the only notebook syncs and shows up in Windows Phone is Personal (Web).
If you want to open/sync other notebooks other than Personal Web on windows phone, there are two options
Option 1 – Using IE on Windows Phone
- Open IE browser from windows phone, go to http://office.live.com.
- Then tap the notebook that you want to open, this will launch OneNote on windows phone and notebook will get opened and synced
Option 2 – Send notebook link via email
- Open notebooks you want to sync in OneNote 2010 from your desktop PC.
- Copy link to notebooks and send to your email account
- On windows phone, open the above links from your email
- OneNote will be launched and notebook will get opened and synced.
Note: if you go with option 1, make sure you have IE set to mobile version before go to http://office.live.com