Updated on 2015/10/4: Update the screenshots to Windows 10, however, applies to Windows 8/8.1/10
Windows 10 includes the 2.0, 3.5 and 4.5 versions of the .NET Framework. However, only 4.5 is available for immediate use after a clean install. The versions 2.0 and 3.5 of the framework are not installed by default. If you open the Add/Remove Windows Features dialog you’ll see the “Microsoft .NET Framework 3.5 (includes .NET 2.0 and 3.0)” listed, but disabled.
To install DotNet 2.0 or 3.5 on Windows 10,
- Go to Control Panel –> Programs –> Get Programs
- Click Turn Windows features on or off
- Check .NET Framework 3.5 (includes .NET 2.0 and 3.0)
- Click OK.
This Microsoft .Net Framework 3.5 feature contains both the 2.0 and 3.5 versions of the Framework, so you won’t install standalone 2.0 Framework.
Actually for .NET 3.5, you don’t need to manual install it. When user runs an app that requires .NET 3.5 runtime, Windows 10 will prompt automatically Turn Windows features on or off dialog walk thru user enable .NET 3.5.
Note that install through Windows Auto Update does not work if you don’t have an Internet connection or you will be receiving 0x800F081F or 0x800F0906 error, this usually happens on virtual machines. You can workaround this by running following from elevated command prompt
dism /online /enable-feature /featurename:NetFx3 /all /source:<WinSource>sourcessxs
NOTE: please ensure you replace <WinSource> with appropriate path to your Windows installation source. It could be either the drive of your DVD if you inserted into a DVD drive or the path where your ISO was extracted to if you are using ISO. For example, if you have Windows USB/DVD media on E drive, run
dism /online /enable-feature /featurename:NetFx3 /all /source:e:sourcessxs
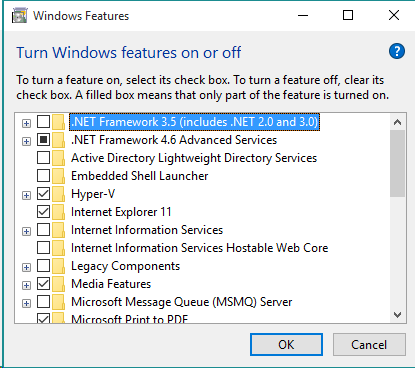
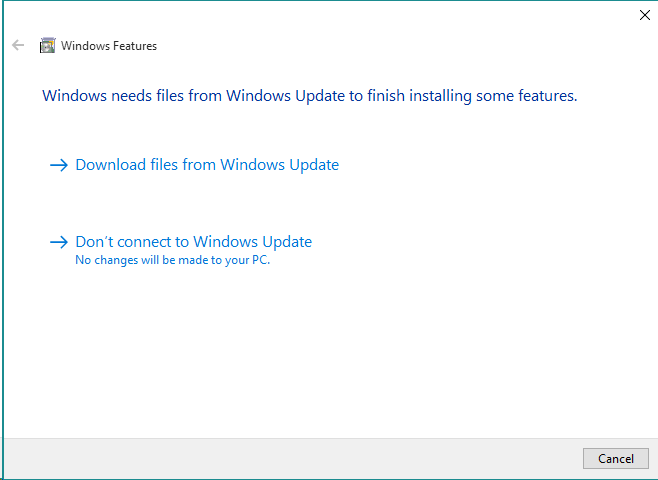
Leave a Reply
You must be logged in to post a comment.