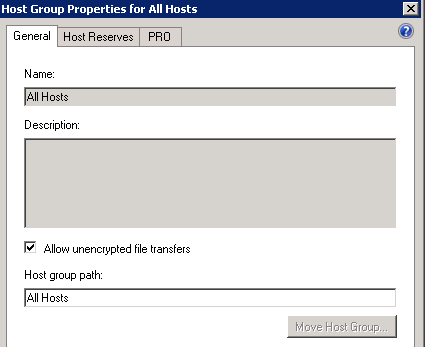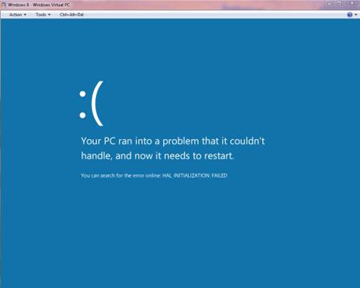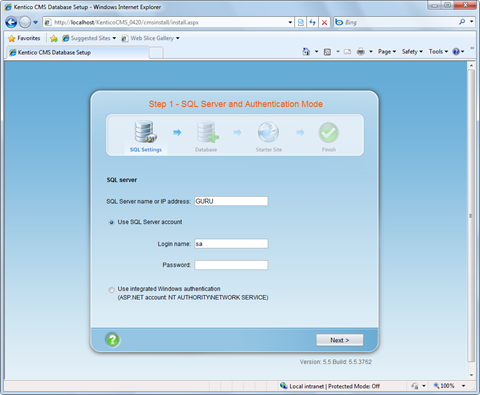Here is a list of new shortcuts specific to Windows 8. You might it useful when you are in Windows 8 new Metro style UI. For me I found WinKey + C and WInKey + I really helps a LOT
Hotkeys unchanged from Windows 7
Windows Display or hide the Start menu.
Windows-Left Arrow Dock the active window to the left half of the screen (does nothing to Metro-style applications).
Windows-Right Arrow Dock the active window to the right half of screen (does nothing to Metro-style applications).
Windows-Up Arrow Maximize the active window (does nothing to Metro-style applications).
Windows-Down Arrow Restore/minimize the active window (does nothing to Metro-style applications).
Windows-Shift-Up Arrow Maximize the active window vertically, maintaining width (does nothing to Metro-style applications).
Windows-Shift-Down Arrow Restore/minimize the active window vertically, maintaining width (does nothing to Metro-style applications).
Windows-Shift-Left Arrow Move the active window to the monitor on the left (does nothing to Metro-style applications).
Windows-Shift-Right Arrow Move the active window to the monitor on the right (does nothing to Metro-style applications).
Windows-P Display projection options.
Windows-Home Minimize all nonactive windows; restore on the second keystroke (does not restore Metro-style applications).
Windows-number Launch or switch to the program located at the given position on the taskbar. (Example: Use Windows-1 to launch the first program.)
Windows-Shift-number Launch a new instance of the program located at the given position on the taskbar.
Windows-B Set focus in the notification area.
Windows-Break Display the System Properties dialog box.
Windows-D Show the desktop; restore on the second keystroke (does not restore Metro-style applications).
Windows-E Open Windows Explorer, navigated to Computer. Windows-Ctrl-F Search for computers (if you are on a network).
Windows-Ctrl-F Search for computers (if you are on a network).
Windows-G Cycle through Windows Desktop Gadgets.
Windows-L Lock your computer (if you’re connected to a network domain), or switch users (if you’re not connected to a network domain).
Windows-M Minimize all windows.
Windows-Shift-M Restore minimized windows to the desktop (does not restore Metro-style applications).
Windows-N Create a new note (OneNote).
Windows-R Open the Run dialog box.
Windows-S Open screen clipper (OneNote).
Windows-T Set focus on the taskbar and cycle through programs.
Windows-Alt-Enter Open Windows Media Center. Note that Windows Media Center must be installed for this key combo to function; in many Windows 8 builds, it is not present.
Windows-U Open Ease of Access Center.
Windows-X Open Windows Mobility Center.
Windows-F1 Launch Windows Help and Support.
Windows-N Create a new note (OneNote).
Windows-S Open screen clipper (OneNote).
Windows-Q Open Lync. Note that in Windows 8 the Search function overrides this key combo.
Windows-A Accept an incoming call (Lync).
Windows-X Reject an incoming call (Lync). Note that this key combo does not function if Windows Mobility Center is present on the machine.
Windows-Minus Zoom out (Magnifier).
Windows-Plus Zoom in (Magnifer).
Windows-Esc Close Magnifier.
New hotkeys for the Windows 8 Consumer Preview
Key combination Windows 8 functionality
Ctrl-Shift-Esc Starts Task Manager
Windows-Space Switch input language and keyboard layout.
Windows-O Lock device orientation.
Windows-, Temporarily peek at the desktop.
Windows-V Cycle through toasts.
Windows-Shift-V Cycle through toasts in reverse order.
Windows-Enter Launch Narrator.
Windows-PgUp Move the Start Screen or a Metro-style application to the monitor on the left.
Windows-PgDown Move the Start Screen or a Metro-style application to the monitor on the right. Windows-Shift-. Move the gutter to the left (snap an application).
Windows-. Move the gutter to the right (snap an application).
Windows-C Open the Charms bar.
Windows-I Open the Settings charm.
Windows-K Open the Connect charm.
Windows-H Open the Share charm.
Windows-Q Open the Search pane.
Windows-W Open the Settings Search app.
Windows-F Open the File Search app.
Windows-Tab Cycle through apps.
Windows-Shift-Tab Cycle through apps in reverse order.
Windows-Ctrl-Tab Cycle through apps and snap them as they cycle.
Windows-Z Open the App Bar.
Windows-/ Initiate input method editor (IME) reconversion.
Windows-J Swap foreground between the snapped and filled apps.
Start screen/Metro
The following Windows key shortcuts work in the new Windows shell/Start screen.
WINKEY (tap) Toggles between the Start screen and the foremost running app (Metro-style) or the Windows Desktop.
WINKEY + 1, WINKEY + 2, etc. – Switch to the (classic) Windows desktop and launch the nth shortcut in the Windows taskbar. So WINKEY + 1 would launch whichever application is first in the list, from left to right.
WINKEY + B Switch to the (classic) Windows desktop and select the tray notification area.
WINKEY + C Display Charms and time/date/notification overlay.
WINKEY + D Switch to the (classic) Windows desktop and toggle Show Desktop (hides/shows any applications and other windows).
WINKEY + E Switch to the (classic) Windows desktop and launch Windows Explorer with Computer view displayed.
WINKEY + F Display File Search pane
WINKEY + H Display Share charm.
WINKEY + I Display Settings charm.
WINKEY + J Swaps foreground between the snapped and filled apps.
WINKEY + K Display Connect charm.
WINKEY + L Lock PC and return to Lock screen.
WINKEY + M Minimize the selected Explorer window.
WINKEY + O Toggle orientation switching on slate and tablet PCs.
WINKEY + P Display the new Project (for “projection”) pane for choosing between available displays.
WINKEY + Q Search (within) Apps using the new Search pane.
WINKEY + R Switch to the (classic) Windows desktop and display the Run box.
WINKEY + U Switch to the (classic) Windows desktop and launch the Ease of Access Center.
WINKEY + V Cycles through Notification toasts.
WINKEY + W Display Settings Search pane
WINKEY + SHIFT + V Cycles through Notification toasts in reverse order.
WINKEY + X Access the advanced context menu on the Start preview tip.
WINKEY + Z Access the App Bar.
WINKEY + ENTER Launches Narrator.
WINKEY + SPACEBAR Switch input language and keyboard layout
WINKEY + TAB Cycle through apps in Switcher.
WINKEY + SHIFT + TAB Cycle through apps in Switcher in reverse order.
WINKEY + CTRL + TAB Cycle through apps, snapping them as you go.
WINKEY + , Peeks at the Windows desktop.
WINKEY + . Snaps application to the left.
WINKEY + SHIFT + . Snaps application to the right.
WINKEY + PGUP Moves the Start screen to the display on the left.
WINKEY + PGDN Moves the Start screen to the display on the right.
Windows desktop/Explorer
The following Windows key shortcuts work in the classic Windows desktop. Note that while many of these shortcuts also work in Windows 7, some are new to Windows 8.
WINKEY (tap) Toggles between the Windows desktop environment and the new Start screen.
WINKEY + 1, WINKEY + 2, etc. Launch the nth shortcut in the Windows taskbar. So WINKEY + 1 would launch whichever application is first in the list, from left to right.
WINKEY + B Select the tray notification area.
WINKEY + C Display Charms and time/date/notification overlay.
WINKEY + D Toggle Show Desktop (hides/shows any applications and other windows).
WINKEY + E Launch Windows Explorer with Computer view displayed.
WINKEY + F Search Files using the new Windows Search pane.
WINKEY + I Display Settings pane for Windows Desktop (also provides access to Networks, Volume, Screen Brightness, Notifications, Power, and Language).
WINKEY + L Lock PC and return to Lock screen.
WINKEY + M Minimize the selected Explorer window.
WINKEY + O Toggle orientation switching on slate and tablet PCs.
WINKEY + P Display the new Project (for “projection”) pane for choosing between available displays.
WINKEY + Q Search (within) Apps using the new Windows Search pane.
WINKEY + R Display Run box.
WINKEY + U Launch Ease of Access Center.
WINKEY + W Search Settings using the new Windows Search pane.
WINKEY + X Display Windows Mobility Center application.
WINKEY + ARROW KEYS Aero Snap.