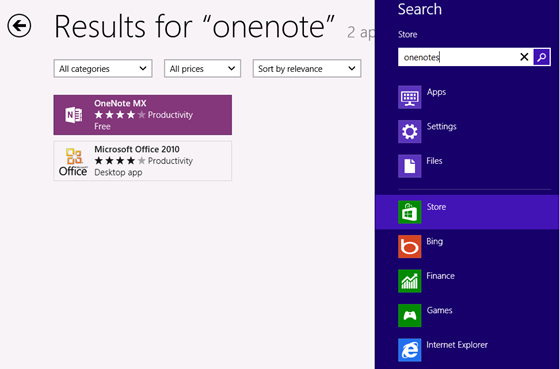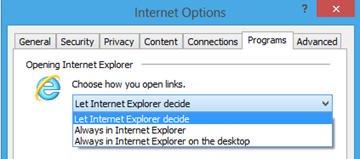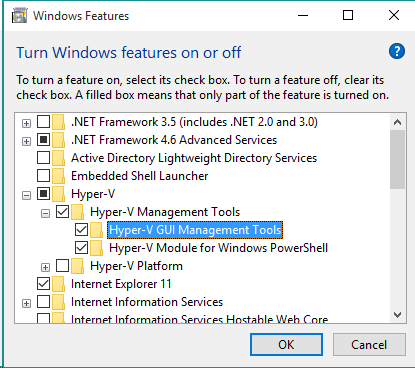In Windows Server 2012, DotNet 4.5 are shipped as part of OS but DotNet 4.5 is not registered with IIS8 be default. If you try to run aspnet_regiis.exe as you did for Windows Server 2008 R2, you will see following error
Microsoft (R) ASP.NET RegIIS version 4.0.30319.17929
Administration utility to install and uninstall ASP.NET on the local machine.
Copyright (C) Microsoft Corporation. All rights reserved.
Start installing ASP.NET (4.0.30319.17929).
This option is not supported on this version of the operating system. Administrators should instead install/uninstall ASP.NET 4.5 with IIS8 using the “Turn Windows Features On/Off” dialog, the Server Manager management tool, or the dism.exe command line tool. For more details please see http://go.microsoft.com/fwlink/?LinkID=216771.
Finished installing ASP.NET (4.0.30319.17929).
Solution
(Following step by step tutorials are copied from IIS 8.0 Using ASP.NET 3.5 and ASP.NET 4.5 )