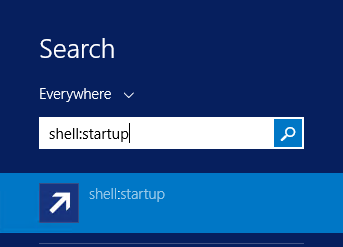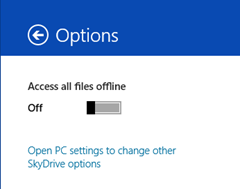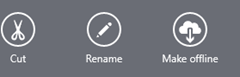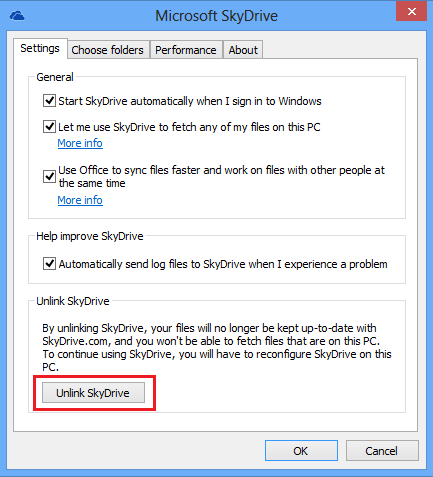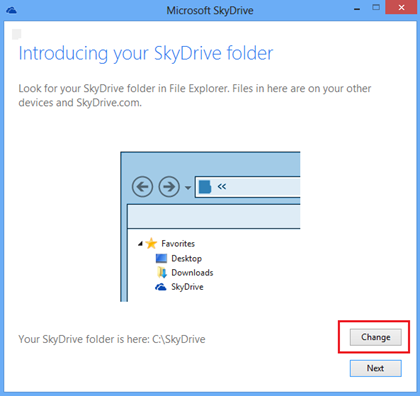In Windows Server 2008 R2, to define an application to be startup automatically for current user, one common way is to create an application shortcut and add it to startup folder. In Windows Server 2012, you might find you can’t find this startup folder any more.
Here is the steps to find startup folder in Windows Server 2012.
- WinKey + C to open the charms bar
- Click “Search”
- Enter shell:startup and click on the first result returned.
Now the Startup folder should appear, you can create and move shortcuts for application you want automatically startup into this folder.