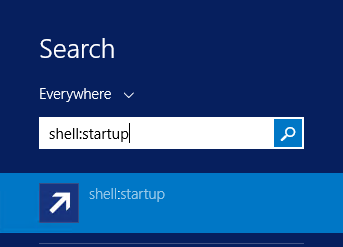Two years ago I posted a blog Fix The Windows Search service is not installed error in Windows Server 2008 R2 explains how to fix Outlook search slowly when installed on Windows Server 2008 R2. Now I upgrade the system to Windows Server 2012 but notice the steps to enable Windows Desktop Search service in Windows Server 2012 are changed. In short, Windows Desktop Search service was under role File Server in Windows 2008 R2 and now moved to under Feature Windows Search.
Here are new steps to enable the Windows Search service in Windows Server 2012
- Start Server Manager.
- Click Manage , and then click Add Roles and Features .
- On the Before You Begin page, click Next .
- On the Installation Type page, select Role-based or Feature-based Installation , and then click Next .
- On the Server Selection page, select the server or virtual hard disk on which to install Windows Search Service.
- On the Features page, select Windows Search Servic e, and then click Next
- On the Confirmation page, verify that Windows Search Service is listed, and then click Install