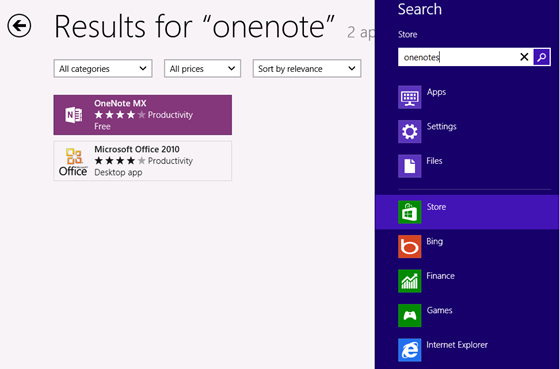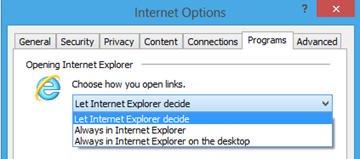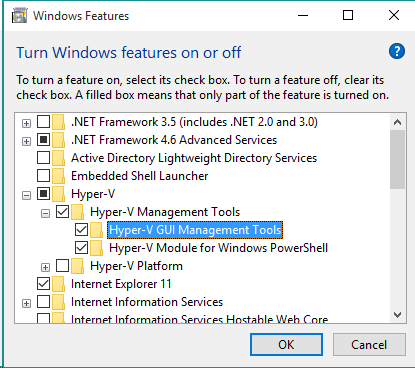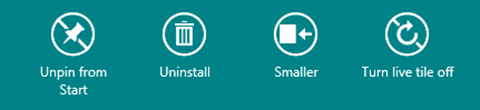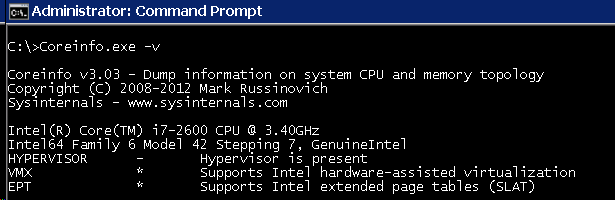In Windows 8.1 you can login with Microsoft Account ( previously Windows Live ID). It give you the benefits to sync your contacts, calendar, hotmail settings, and roam your personalization settings like your Lock screen picture or desktop background across multiple devices.
When you setup a new Windows 8.1, by default you are asked for entering an existing Microsoft Account for logon. For users who do not like to use personal account in the office PC, they might find the logon with local user choice not discoverable. Here are two ways to skip using Microsoft Account as logon user when setup windows 8.1
- Disconnect your internet connection.