Today when I tried to get Windows Live Essentials installed on my fresh installed x64 Windows 8 I got following error
You cannot download Windows Live programs unless you are connected to the internet.
Error: 0x8104000d
Source: WaitForCatalog
Today when I tried to get Windows Live Essentials installed on my fresh installed x64 Windows 8 I got following error
You cannot download Windows Live programs unless you are connected to the internet.
Error: 0x8104000d
Source: WaitForCatalog
For Windows server 2003, PowerShell V1 was released as KB ( hotfix). Download and install KB926139 – Windows PowerShell 1.0 English-Language Installation Package for Windows Server 2003
If you need PowerShell V2, make sure you have SP2 installed and then install Windows Management Framework from http://support.microsoft.com/kb/968929
For Windows Server 2008 run the following command in an elevated Command Prompt.
servermanagercmd -install PowerShell
Windows Server 2008 R2 has PowerShell V2 built in and enabled by default, however, PowerShell ISE is not. It is installed on Windows 7 client OS, but an Optional Component on Windows Server 2008 R2. To Install PowerShell ISE on R2, run the following command in a Windows PowerShell Modules prompt
Import-Module ServerManager
Add-WindowsFeature PowerShell-ISE
OR
Windows Server 2012 has both PowerShell V3 built in and installed. PowerShell ISE needs to be added as it’s an optional Windows PowerShell feature, same as Windows Server 2008 R2.
Also checkout How to run PowerShell scripts to start your first PowerShell script.
SCVMM 2012 RTM is available for download for MSDN subscribers. You can start download it here. The SCVMM 2012 RTM version is 3.0.6005.0. Microsoft has published the SCVMM 2012 RTM help document and cmdlets help.
If you upgrade to RTM from RC, you can enter the product key in Admin Console UI About dialog Enter product key button.
Update 4/16: The first update rollup for VMM is already out http://support.microsoft.com/kb/2686249. The update includes fix for both SCVMM Server, Self Service Portal and Admin Console. You will need to update all roles in you have them installed on different machines.
In System Center 2012, Microsoft extends the System Center branch to Cloud and Data Center management solution, the new System Center 2012 suites including
Tiles are introduced by Microsoft to Windows Phone. Tiles allow user receive latest update on start menu, without the need to open the application. For example, a weather app could show you the latest forecast.
Tile is widely used in Windows 8 metro UI applications. For some metro application you don’t want notification show up in the start menu, you can right click to app, click (or touch) Turn live tile off.
After the release of Windows 8 Consumer Preview, I was very excited to give it a try on my hyper-v VM. There is a lot of difference between Windows 7 and 8, especially Windows 8 has optimized a lot for tablet users.
How to Reboot or Shutdown in Windows 8
It’s pretty hard to figure out how to reboot or shutdown Windows 8 only use mouse/keyboard. After a few hours search in Google, here comes all options I found. All of them work but involved too many steps. It sucks there is no one click shutdown shortcut.
Feel free to comment if you found other options
SLAT-enabled processor is the requirement of Hyper-V RemoteFX feature which is introduced in Windows Server 2008 R2. It’s the requirement of Windows 8 client Hpyer-V feature as well.
For INTEL CPU models, following CPU models are SLAT-Capable
There is a handy tool named CoreInfo from systeminternals that can check if your CPU is SLAT-Capable, it’s pretty easy to use:
If you see EPT * Supports Intel extended page tables (SLAT) then you are good.
Following are copied from https://social.technet.microsoft.com/wiki/contents/articles/1401.hyper-v-list-of-slat-capable-cpus-for-hosts.aspx
When connect to a remote VM with hyper-v manager, I have to full screen to make Windows key. Personally I think Hyper-V should have a Windows key button in toolbar like "Ctrl+Alt+Delete" button.
Actually Hyper-v manager allows you to select where the Windows keys goes when you press it. Open up the Hyper-V Settings dialog from with the Hyper-V Manager and go to the keyboard setting, you will see 3 settings.
The default one is #3. Once you change it to #2, you will be able to use Windows key inside VM without *full-screen* it.
You will find this helpful if you are connecting to a VM has Windows 8 Metro UI enabled. Without a windows key it’s hard to exit Metro style app and go back to start screen.
In Steven Sinofsky’s this blog – Bringing Hyper-V to “Windows 8”. He talks about that Windows 8 will support virtualization on the “client” OS. This is very helpful for developers as they typically have the need to setup additional test environment on their PC/Laptop.
Hyper-V supports creation of both 32-bit and 64-bit operating systems in VMs. To run Client Hyper-V, your computer must:
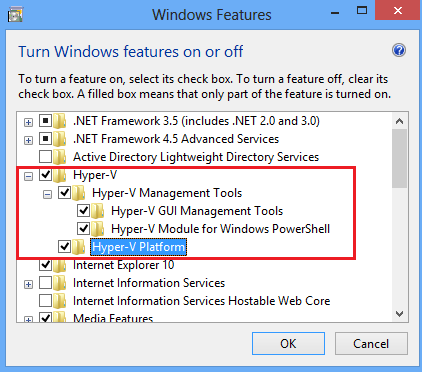
Note: You must restart your computer to complete the Hyper-V installation. After restarting the computer, you can use Hyper-V Manager or Windows PowerShell to create and manage VMs. You can also use VM Console to connect to VMs remotely.
Enable-WindowsOptionalFeature -Online -FeatureName Microsoft-Hyper-V
Dism /online /enable-feature /featurename:Microsoft-Hyper-V –All
Difference between Windows 8 Client Hyper-V and Server Hyper-V
The owner and computer name of the workspace are not editable in Visual Studio 2010. However, you might need it when you renamed your machine or your account is renamed. To do this, open a Visual Studio Command Prompt (2010) from program files, and cd to your workspace, then run following
tf workspaces /updateComputerName:<OldComputerName> /collection:<CollectionURL>
You need replace <OldComputerName> to your actual old computer name and <CollectionURL> to your actual TFS collection URL.
tf workspaces /updateUserName:<OldUserName> /collection:<CollectionURL>