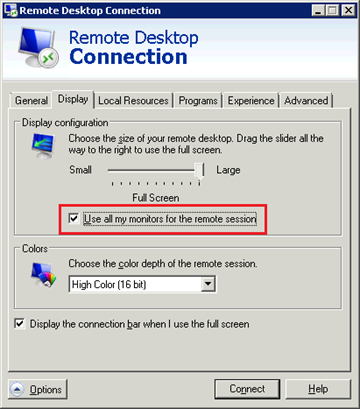CopySourceAsHtml is an add-in for Microsoft Visual Studio 2008 that allows you be able to quickly get your code as HTML from Visual Studio, just like being able to save it as a HTML file from the Save As dialog. It’s very helpful if you frequently post code to blog or send code in email.
I recently switched to Visual Studio 2010 and noticed this plug in is not ready for Visual Studio 2010 yet. Here is how you can get it work for Visual Studio before CopySourceAsHtml owner releases an official update to support Visual Studio 2010.