The SharePoint Recycle Bin provides a safety net when items (such as lists, libraries, folders, files, documents, and list items) are deleted from a SharePoint site. The SharePoint Recycle Bin works in two stages
First Stage Recycle Bin
When users delete items from a SharePoint site, they are placed in the User Recycle Bin. Items in the User Recycle Bin remain there until they are deleted or a set number of days have passed (30 days by default). The User Recycle Bin only contains items that the user personally deleted. To access the User Recycle Bin, from Settings (the gear in the upper right-hand corner) -> Site Contents, you should see the User Recycle Bin. Clicking on the Recycle Bin link will take you to the User Recycle Bin, where you can restore or delete the items.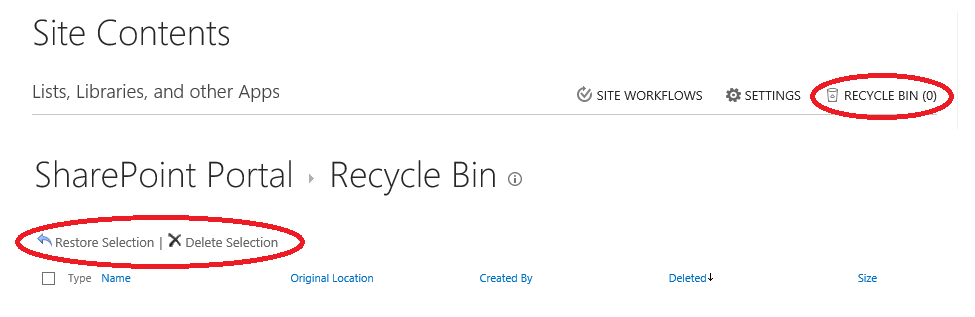
Second Stage Recycle Bin
When items are deleted from a site’s Recycle Bin it goes to the Site Collection Recycle Bin and stays there until they are permanently deleted or a set number of days have passed (30 days by default). The Site Collection Recycle Bin contains items that any user has deleted, but is only accessible by Site Collection Administrators.
