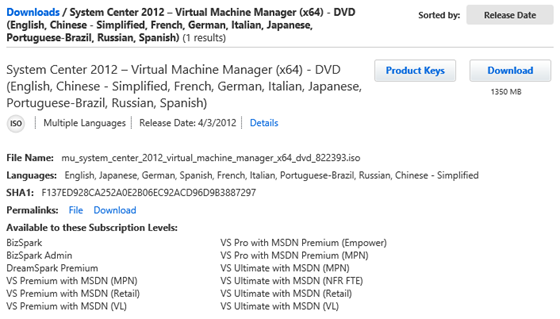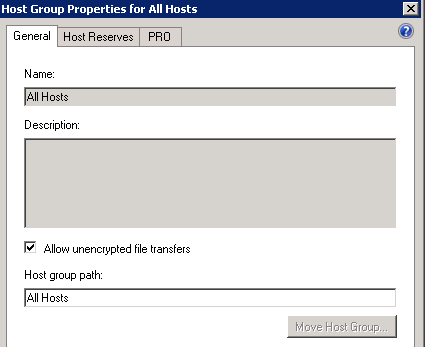SCVMM 2012 RTM is available for download for MSDN subscribers. You can start download it here. The SCVMM 2012 RTM version is 3.0.6005.0. Microsoft has published the SCVMM 2012 RTM help document and cmdlets help.
If you upgrade to RTM from RC, you can enter the product key in Admin Console UI About dialog Enter product key button.
Update 4/16: The first update rollup for VMM is already out http://support.microsoft.com/kb/2686249. The update includes fix for both SCVMM Server, Self Service Portal and Admin Console. You will need to update all roles in you have them installed on different machines.
In System Center 2012, Microsoft extends the System Center branch to Cloud and Data Center management solution, the new System Center 2012 suites including
- System Center App Controller
- System Center Configuration Manager
- System Center Data Protection Manager
- System Center Operations Manager
- System Center Orchestrator
- System Center Service Manager
- System Center Unified Installer
- System Center Virtual Machine Manager