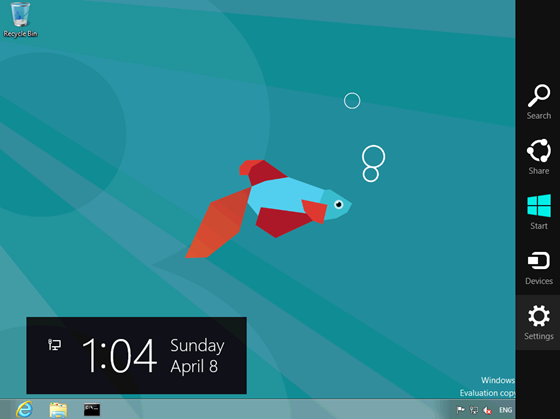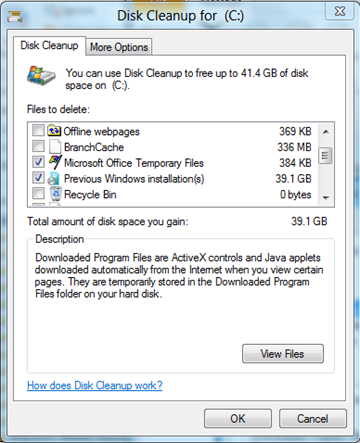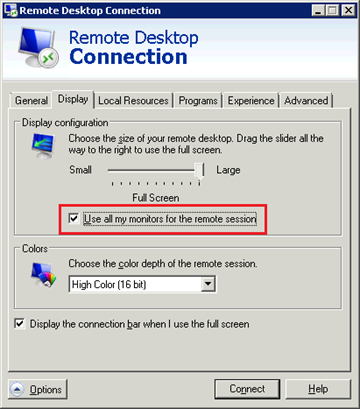After the release of Windows 8 Consumer Preview, I was very excited to give it a try on my hyper-v VM. There is a lot of difference between Windows 7 and 8, especially Windows 8 has optimized a lot for tablet users.
Lock screen
- Windows 8 lock screen provides quick view of latest data, time, unread emails.
- Windows 8 supports picture password.
Start Menu
- Win 7 classical start menu is removed
- New start menu for Metro UI Applications
Desktop mode
- Clock desktop tile from start menu to enter classical desktop mode.
- The desktop user experience is same as Win 7.
Charm Button
Reboot or Shutdown
How to Reboot or Shutdown in Windows 8
Work with application
- Win Key + tab to switch between applications
- To close metro UI app, click and hold at the top of screen and pull down to the bottom of screen.
Search
- Type from start menu to launch search