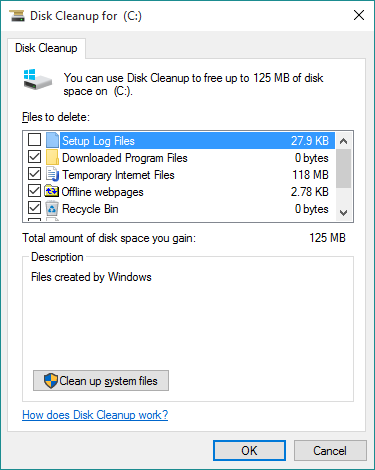After upgrading to Windows 10, you might notice two hidden folder $Windows~BT和$Windows~WS consumes more than 10GB spaces of C drive. These two folders are created for Windows 10 upgrade and can be safely removed after successful upgrade. However, if you run build in Disk Cleanup tool on Windows 10, it only cleans up Windows.old folder, and does not touch $Windows~BT and $Windows~WS. Following are scripts which you can manual clean up these two folder.
Blog
-
Change Windows 10 Default Browser
Microsoft Edge is the new default browser in Windows 10. If you upgrade from a previous version of Windows, your default browser will be set to Edge.
Following are steps to change the default browser in Windows 10
-
Use Legacy Disk Cleanup Wizard in Windows 10
In Windows 10, Disk Cleanup Wizard is integrated into new Storage Sense app, which can be launched via Settings>System>Storage. The new Storage Sense app brings more space cleanup features.
However, the new Storage Sense app is very slow, if you just want to perform quick cleanup like old Windows, you can find legacy Disk Cleanup Wizard by searching for cleanmgr in task bar.
-
Run Disk Cleanup tool on Windows Server without Installing
If you are getting a low disk space alert on a Windows Server, the safest way to free some space is to run the Disk Cleanup wizard. However on Windows Server, by default Disk Cleanup is not installed. Installing it through “Add Windows Features” would trigger a reboot. To avoid this you can simply install it by copying two files cleanmgr.exe and cleanmgr.exe.mui with following commands:
copy C:Windowswinsxsamd64_microsoft-windows-cleanmgr_31bf3856ad364e35_6.1.7600.16385_none_c9392808773cd7dacleanmgr.exe %systemroot%System32 copy C:Windowswinsxsamd64_microsoft-windows-cleanmgr.resources_31bf3856ad364e35_6.1.7600.16385_en-us_b9cb6194b257cc63cleanmgr.exe.mui %systemroot%System32en-US
Note: the above commands are for Windows Server 2008 R2. Check this website for other windows versions:
http://technet.microsoft.com/en-us/library/ff630161(WS.10).aspx
-
Add additional language pack to windows 10 and change display language
- In the Search box, type Add a language, and then tap or click the result Add a language to open it.
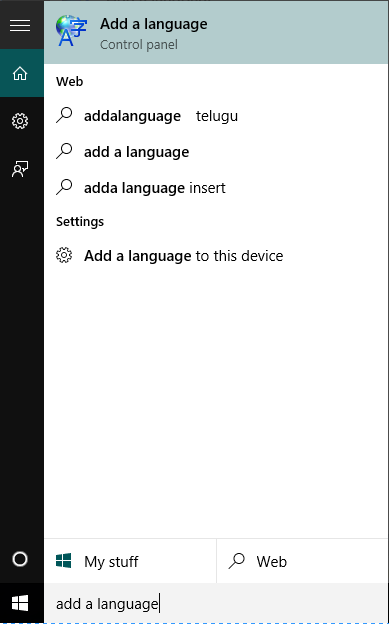
- In the Language dialog box, tap or click Add a language. Scroll to select the language you want from the list, or use the search box to search for a language.
- Tap or click the language you want to install, and then tap or click Add.

- To add the language as a display language, tap or click Options. If a language pack is available for your language, tap or click Download and install language pack.
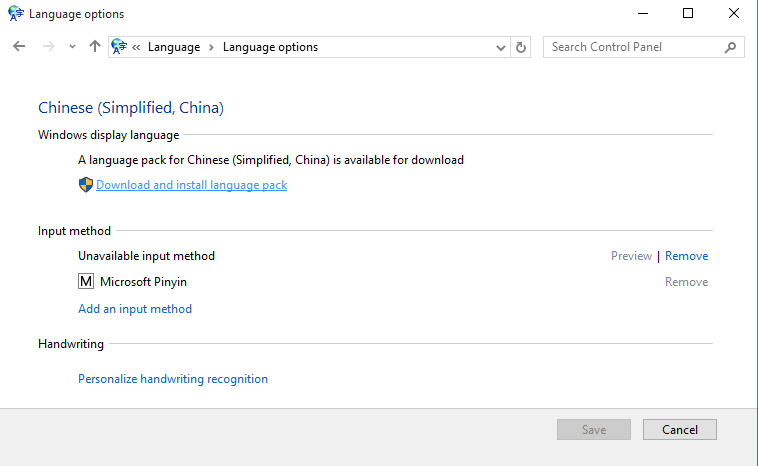
- To switch to the newly installed display language, you’ll need to make it your primary language by clicking Make this the primary language.
Note: To change windows display language, you’ll need to log off of Windows, and then log on again for the change to take effect.
- In the Search box, type Add a language, and then tap or click the result Add a language to open it.
-
Restore deleted files in SharePoint and office 365
The SharePoint Recycle Bin provides a safety net when items (such as lists, libraries, folders, files, documents, and list items) are deleted from a SharePoint site. The SharePoint Recycle Bin works in two stages
First Stage Recycle Bin
When users delete items from a SharePoint site, they are placed in the User Recycle Bin. Items in the User Recycle Bin remain there until they are deleted or a set number of days have passed (30 days by default). The User Recycle Bin only contains items that the user personally deleted. To access the User Recycle Bin, from Settings (the gear in the upper right-hand corner) -> Site Contents, you should see the User Recycle Bin. Clicking on the Recycle Bin link will take you to the User Recycle Bin, where you can restore or delete the items.
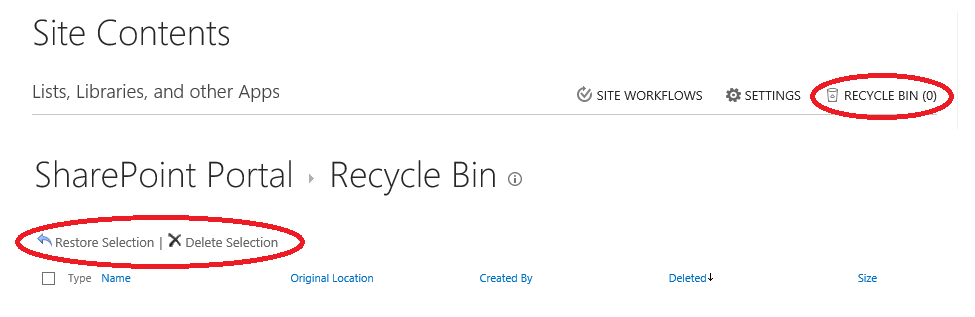
Second Stage Recycle Bin
When items are deleted from a site’s Recycle Bin it goes to the Site Collection Recycle Bin and stays there until they are permanently deleted or a set number of days have passed (30 days by default). The Site Collection Recycle Bin contains items that any user has deleted, but is only accessible by Site Collection Administrators.
-
Difference between Azure Basic Tier VM and Standard Tier VM
Start from 2014 April, Microsoft Azure introduces a new instance tier of Virtual Machine – Basic tier. These instances are well-suited for production applications that do not require the Azure load-balancer (bring-your-own LB or single instance) , development workloads, test servers and memory-focused batch processing applications.
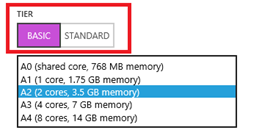
There are few documents on what is the difference between basic tier VM and standard tier VM so here is a summary note based on my research
Azure price page makes it clear: General purpose compute: Basic tier – An economical option for development workloads, test servers, and other applications that don’t require load balancing, auto-scaling, or memory-intensive virtual machines.
Below are some detail context:
- Availability: Basic tier VM is only available on A0-A4 instances, standard tier VM is available on all size instances
- Disk IOPS: Data disk IOPS for basic tier VM is 300, lower than standard tier VM which has 500 IOPS data disk.
- Price: Single tier VM can have up to 27% less in price than standard tier VM.
- Feature cut: Basic tier VM does not include load balancing or auto-scaling. For basic tier VMs, you can add those to availability set for high availability, and implement your own load-balance mechanisms.
- CPU: Standard tier have better CPU performance than basic tier
-
Delete a project in Visual Studio Online Portal
Microsoft announces Visual Studio Online general available this week. Visual Studio Online (aka VS Online) was named TFS Online for preview for quite a long time. Previously if you create test projects for practice, you might find it’s hard to discover how to delete projects. You can do that in either TFS Online Portal or Visual Studio client, the only support tool is tfsdeleteproject.exe, which can only be found on a machine with Virtual Studio installed.
Now in Visual Studio online, you can delete project in the portal control panel directly, though still a little hard to discover. Here are steps
- Login to your Visual Studio online home page and click the control panel icon on the right top.
- In Administration Task secion, click View the collection administration page link
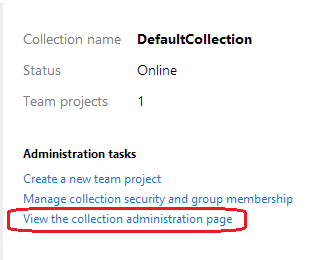
- You will see all your project listed in this page. Select the project you want to delete and click the arror icon, you will see a link for project deletion.
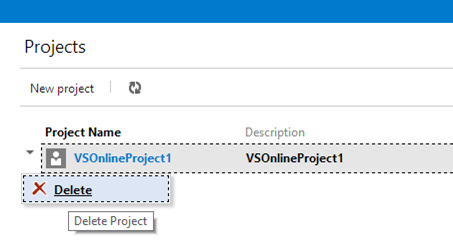
- You will see warning All data will be permanently deleted.

-
Windows 8.1 Skip Microsoft Account in Setup
In Windows 8.1 you can login with Microsoft Account ( previously Windows Live ID). It give you the benefits to sync your contacts, calendar, hotmail settings, and roam your personalization settings like your Lock screen picture or desktop background across multiple devices.
When you setup a new Windows 8.1, by default you are asked for entering an existing Microsoft Account for logon. For users who do not like to use personal account in the office PC, they might find the logon with local user choice not discoverable. Here are two ways to skip using Microsoft Account as logon user when setup windows 8.1
- Disconnect your internet connection.
-
Fix The Windows Desktop Search is not available error in Windows Server 2012
Two years ago I posted a blog Fix The Windows Search service is not installed error in Windows Server 2008 R2 explains how to fix Outlook search slowly when installed on Windows Server 2008 R2. Now I upgrade the system to Windows Server 2012 but notice the steps to enable Windows Desktop Search service in Windows Server 2012 are changed. In short, Windows Desktop Search service was under role File Server in Windows 2008 R2 and now moved to under Feature Windows Search.
Here are new steps to enable the Windows Search service in Windows Server 2012
- Start Server Manager.
- Click Manage , and then click Add Roles and Features .
- On the Before You Begin page, click Next .
- On the Installation Type page, select Role-based or Feature-based Installation , and then click Next .
- On the Server Selection page, select the server or virtual hard disk on which to install Windows Search Service.
- On the Features page, select Windows Search Servic e, and then click Next
- On the Confirmation page, verify that Windows Search Service is listed, and then click Install