- In the Search box, type Add a language, and then tap or click the result Add a language to open it.
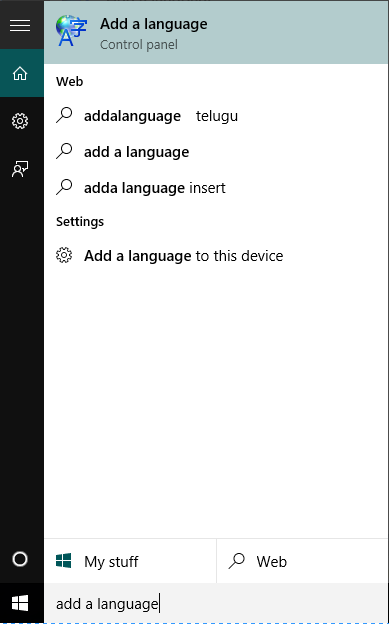
- In the Language dialog box, tap or click Add a language. Scroll to select the language you want from the list, or use the search box to search for a language.
- Tap or click the language you want to install, and then tap or click Add.

- To add the language as a display language, tap or click Options. If a language pack is available for your language, tap or click Download and install language pack.
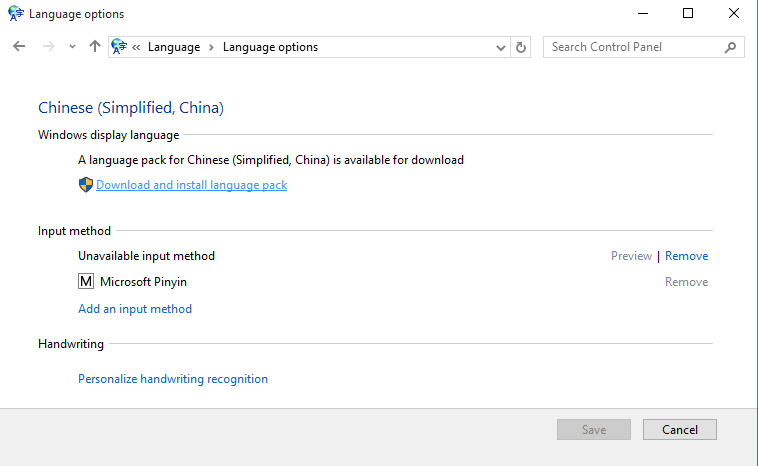
- To switch to the newly installed display language, you’ll need to make it your primary language by clicking Make this the primary language.
Note: To change windows display language, you’ll need to log off of Windows, and then log on again for the change to take effect.
Leave a Reply
You must be logged in to post a comment.