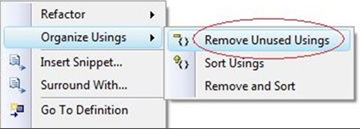You might get following error after you move or replace a virtual disk drive file of a hyper-v virtual machine.
An error occurred while attempting to start the selected virtual machine(s).
'TestVM' failed to start.
Microsoft Emulated IDE Controller (Instance ID
{83F8638B-8DCA-4152-9EDA-2CA8B33039B4}): Failed to Power on with Error 'General
access denied error'
IDE/ATAPI Account does not have sufficient privilege to open attachment
'D:VMTestVMTestVM.vhd. Error: ‘General access denied error'
Account does not have sufficient privilege to open attachment
'D:VMTestVMTestVM.vhd. Error: ‘General access denied error'
This is because the permissions on the new virtual hard drive (D:VMTestVMTestVM.vhd in this case) are incorrect. Here is the steps to fix this permission file.
- Open Hyper-V manager, Right click settings of the virtual machine
- Find the Virtual Hard Drive and choose “Remove”.
- Re-add the same Virtual Hard Drive back to the machine.
- Now start the VM again, it should boot successfully.